Также Вы можете создать заявку нажатием кнопки, которая находится над панелью поиска.

Добавление заявки состоит из двух этапов:
1)
Описание заявки и выставление срочности выполнения
2)
Составление заказа
Описание заявки и выставление срочности выполнения
При создании заявки Вы попадёте на страницу с заполнением. Обязательные поля отмечены “звёздочкой”. Рекомендуем Вам по возможности заполнять каждую строку и загружать дополнительно файлы, изображения, чертежи и прочее, ведь это избавит Вас и поставщика от лишних вопросов и недопонимания, а также позволит закрыть сделку в максимально короткие сроки.
Рис. 1 - заполнение заявки
Хотелось бы подробнее остановиться на срочности сделки. Имеются 3 её вида: плановая, срочная, мониторинг рынка. По умолчанию установлена “Плановая” сделка. Это означает, что Вы сами устанавливаете диапазон сроков исполнения и дату окончания приёма предложений.
Срочная сделка подразумевает быстрое закрытие заявки в течение 5 суток.
Мониторинг рынка, в свою очередь, предоставляет возможность найти потенциального партнёра и оценить ситуацию на рынке “прямо сейчас”.
P.S. Если поле для описания сделки покажется Вам недостаточно большим, потяните его за правый нижний угол и установите комфортный для себя размер.
Рис. 2 - размер текстового поля
Составление заказа
Если на первом этапе Вы выбрали “Тип заявки” как “Поставка материалов и оборудования”, то при переходе на следующий этап перед Вами откроется меню выбора оборудования.
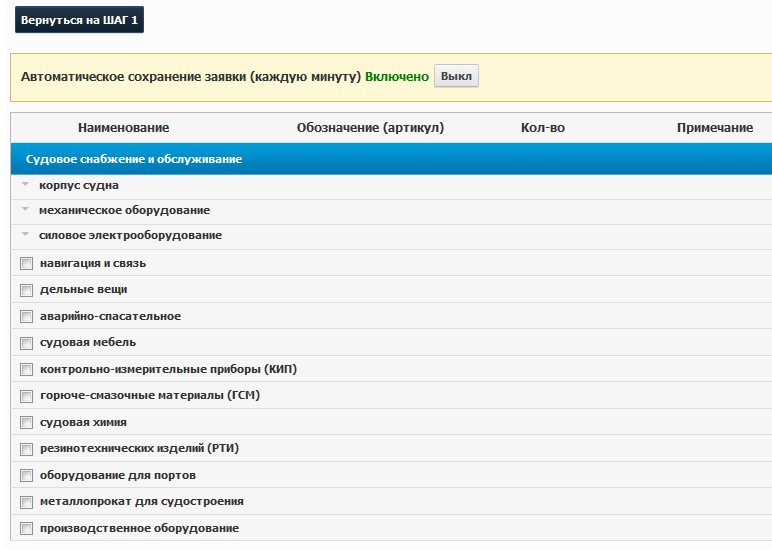
Рис. 3
- меню выбора оборудования
Здесь Вы выбираете нужный для себя раздел, после чего появляются 3 стандартных поля заполнения. В них Вы должны указать необходимые позиции, при желании оставляя к ним примечания. Если трёх полей Вам оказалось недостаточно, Вы всегда можете их добавить путём нажатия на форму “Добавить ещё”.
Если какая-то строка оказалась лишней, то её легко удалить с помощью иконки мусорного ведра, которая расположена сразу после поля “Примечание”.
Рис. 4
- выбор нужного раздела

Рис. 5 - удаление строки
Перед сохранением заявки проверьте ещё раз, всё ли у Вас правильно заполнено. После этого, удостоверившись, что всё верно, поставьте галочку над словом “Публиковать” (это означает, что после проверки Администрации заявка сразу же станет активна) и нажмите кнопку “Сохранить”.
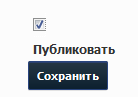
Рис. 6
- публикация и сохранение
Обратите внимание: Ваша заявка автоматически сохраняется каждую минуту, а затем попадает в раздел “Черновики”, который находится на главной странице “Торговой площадки” во вкладке “Мои заявки”. Это означает, что в случае возникновения непредвиденных ситуаций, Вам не придётся заполнять всё заново! Достаточно будет лишь открыть нужную вкладку.
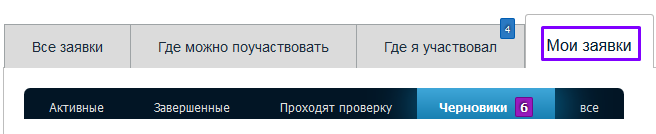
Рис. 7 - раздел "Черновики"
Если вдруг Вас это не устраивает, то автоматическое сохранение всегда можно отключить путём нажатия кнопки “Выкл”. Расположена она сверху меню выбора оборудования.
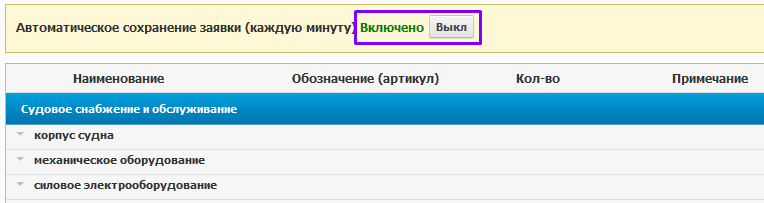
Рис. 8 - отключение автосохранения
В случаях, когда на первом этапе Вы выбираете “Выполнение услуг”, основное отличие будет только в том, что при выборе какой-либо услуги перед Вами откроются только два поля для заполнения: “Название услуги”, и “Описание услуги”.

Рис. 9 - поля заполнения при выборе "Выполнение услуг"